Sentinel allows you to easily communicate with your members by sending them emails directly from the application.
To do this, go to the member module. Then filter the members according to the desired criteria in order to target the members to whom you want to send an email. For example, you could select only members with the active status who are part of a certain sector.
Then go to Bulk Actions > Send Email. If this option is not available in the menu, your Sentinel administrator has not given you access rights to this feature.
A new window opens:
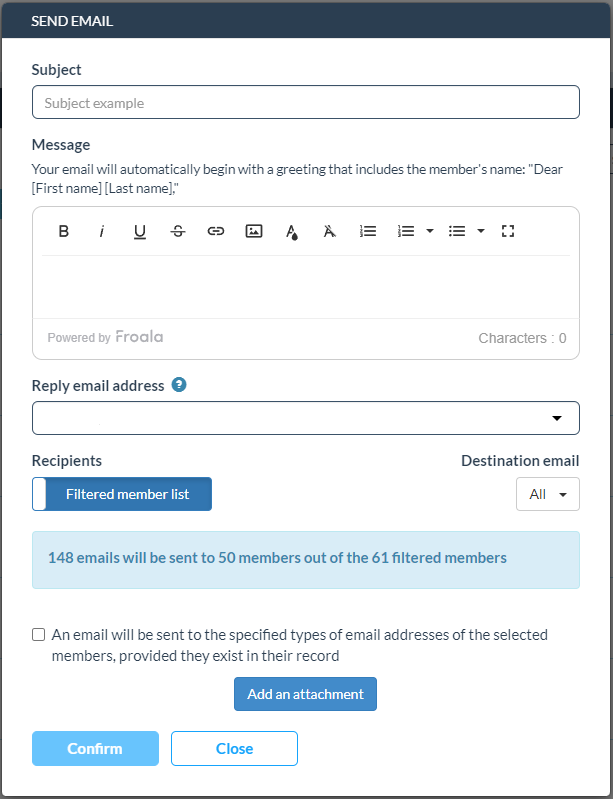
Fields and buttons details
Subject
The subject of the email.
Message
The body of the email. This will automatically start with a greeting that includes the member's name, for example "Dear John Doe,". Several text formatting options are offered, as well as the possibility of adding links and images in the body of the email.
Reply email address
The email address replies will be sent to when the member uses the reply or reply all functions of their email client. The email adresses in the dropdown menu can be changed by an account owner by contacting our support. If this dropdown menu does not appear, it means no reply email address has been configured for your organization and replies will be sent to a no-reply email address.
Recipients
- Filtered member list: uses the list of members of the member modules with applied filters to target recipients.
- Selected members: Allows you to manually choose the members to send the email to. Useful when the group of members does not have a specific criteria on which a filter can be applied to target them.
Destination email
Each member can have up to 3 email addresses on record, in the contact panel (personal, work and other). An option in the contact panel also allows you to select which of these three addresses is the member's preferred address. The Destination email drop-down menu allows you to select to which addresses of the member the emails will be sent.
- Preferred, else personal, else work, else other: sending is done to the first email found, according to the order of priority mentioned. Only one email is sent per member, or none if the member has no email address on record.
- Preferred, else work, else personal, else other: same as above, but prioritizing the work address over personal if the preferred address is not specified on file. Only one email is sent per member, or none if the member has no email address on record.
- Personal and work: the sending is made to both the personal address and the work address. Up to two emails per member are sent, depending on the existing addresses on record.
- Personal: Send only to the personal address if one exists on record.
- Work: Send only to the work address if one exists on record.
- Other: Send only to the other address if it exists on record.
- All: Sends to all existing email addresses on record for the member. Up to three emails per member are sent, depending on the existing addresses on record.
Email count
If you have chosen the filtered member list option in the recipients, a message like "[x] emails will be sent to [y] members out of the [z] filtered members" is displayed.
- [x] represents the total number of emails that will be sent.
- [y] represents the number of filtered members having at least one email sent to them.
- [z] represents the number of members matching the search filters.
Add an attachment
You can add attachments to your email. Their total size cannot exceed 20MB.
Confirm
After checking the confirmation checkbox, click Confirm to send.
Close
Cancels sending without saving and closes the send window. Make sure you have copied your message elsewhere if you plan to send it later.
History of emails sent
It is possible to view the history of emails previously sent by going to the user menu (top right) and clicking on the Emails module.

Comments
0 comments
Article is closed for comments.