Sentinelle vous permet de communiquer facilement avec vos membres en leur envoyant des courriels directement à partir de l’application.
Pour ce faire, allez dans le module membre. Filtrez ensuite les membres selon les critères désirés afin de cibler les membres auxquels vous voulez envoyer un courriel. Par exemple, vous pourriez ne sélectionner que les membres ayant le statut actif et qui font partie d’un certain secteur.
Rendez-vous ensuite dans Actions groupées > Envoyer un courriel. Si cette option n’est pas disponible dans le menu, c’est que votre administrateur Sentinelle ne vous a pas donné les droits d’accès à cette fonctionnalité.
Une nouvelle fenêtre s’ouvre :
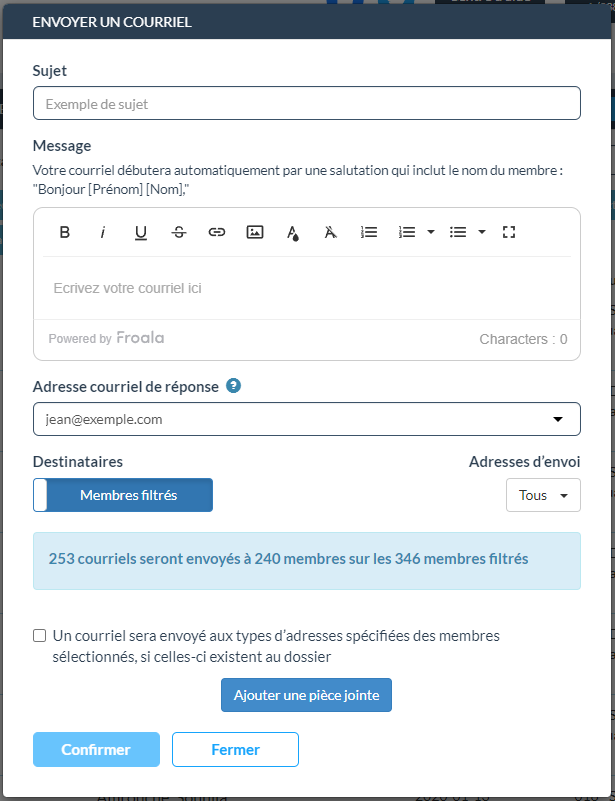
Explication des champs et des boutons
Sujet
Le sujet du courriel.
Message
Le corps du message. Celui-ci débutera automatiquement par une salutation qui comprend le nom du membre, par exemple « Bonjour Jean Tremblay, ». Plusieurs options de formatage de texte vous sont offertes, ainsi que la possibilité d’ajouter des liens et des images dans le corps du courriel.
Adresse courriel de réponse
L'adresse courriel à laquelle seront envoyées les réponses lorsque le membre utilisera la fonction « répondre » ou « répondre à tous » de son client de courriel. Les adresses courriel dans le menu déroulant peuvent être modifiées par un détenteur de compte de votre organisation en contactant notre support. Si ce menu déroulant n'apparait pas, cela signifie qu'aucune adresse de courriel de réponse n'a été configurée pour votre organisation et que les réponses seront envoyées à une adresse de courriel de type « no-reply ».
Destinataires
- Membres filtrés : utilise la liste de membres du module membre ainsi que les filtres appliqués pour cibler les destinataires.
- Membres sélectionnés : vous permet de choisir manuellement les membres à qui envoyer le courriel. Utile lorsque le groupe de membres n’a pas de critère spécifique sur lequel un filtre peut être appliqué pour les cibler.
Adresses d’envoi
Chaque membre peut avoir jusqu’à 3 adresses à son dossier, dans le panneau de contact (personnel, travail et autre). Une option dans le panneau de contact permet aussi de sélectionner laquelle de ces trois adresses est l’adresse préférée du membre. Le menu déroulant Adresses d'envoi permet de sélectionner à quelles adresses du membre les courriels seront envoyés.
- Préféré, sinon personnel, sinon travail, sinon autre : l’envoi se fait au premier courriel de membre trouvé, selon l’ordre de priorité mentionné. Un seul courriel est envoyé par membre, ou aucun si le membre n’a aucune adresse de courriel à son dossier.
- Préféré, sinon travail, sinon personnel, sinon autre : idem, mais en priorisant l’adresse de travail sur la personnelle si l’adresse préférée n’est pas spécifiée au dossier. Un seul courriel est envoyé par membre, ou aucun si le membre n’a aucune adresse de courriel à son dossier.
- Personnel et travail : l’envoi est fait à la fois à l’adresse personnelle et celle de travail. Jusqu’à deux courriels par membre sont envoyés, selon les adresses existantes au dossier.
- Personnel : l’envoi se fait uniquement à l’adresse personnelle si celle-ci existe au dossier.
- Travail : l’envoi se fait uniquement à l’adresse de travail si celle-ci existe au dossier.
- Autre : l’envoi se fait uniquement à l’adresse autre si celle-ci existe au dossier.
- Tous : l’envoi se fait à toutes les adresses de courriel existantes au dossier au membre. Jusqu’à trois courriels par membre sont envoyés, selon les adresses existantes au dossier.
Compte des courriels
Si vous avez choisi l’option membres filtrés dans les destinataires, un message du type « [x] courriels seront envoyés à [y] membres sur les [z] membres filtrés » est affiché.
- [x] représente le nombre de courriels total qui sera envoyé.
- [y] représente le nombre de membres filtrés ayant au moins un courriel qui leur sera envoyé.
- [z] représente le nombre de membres correspondant aux filtres de recherche.
Ajouter une pièce jointe
Vous pouvez ajouter des pièces jointes à votre message. Le total des pièces jointes ne peut pas dépasser 20 Mo.
Confirmer
Après avoir coché le message de confirmation, cliquez sur Confirmer pour faire l’envoi.
Fermer
Annule l’envoi sans sauvegarder et ferme la fenêtre d’envoi. Assurez-vous d’avoir copié votre message ailleurs si vous avez l’intention de l’envoyer ultérieurement.
Historique des courriels envoyés
Il est possible de consulter l’historique des courriels envoyés en vous rendant dans le menu utilisateur (en haut à droite) et en cliquant sur le module Courriels.

Commentaires
0 commentaire
Cet article n'accepte pas de commentaires.